Cómo exportar un archivo USDz
Aquí tienes una guía sencilla sobre cómo exportar un archivo USDz desde Substance 3D Painter y ver cómo funciona tu hermoso desplazamiento.
Paso 1: Prepare su modelo
Asegúrate de que tu modelo 3D está completamente texturizado y pintado en Substance 3D Painter.
Paso 2: Abrir la configuración de exportación
Ve a Archivo > Exportar texturas en Substance 3D Painter.
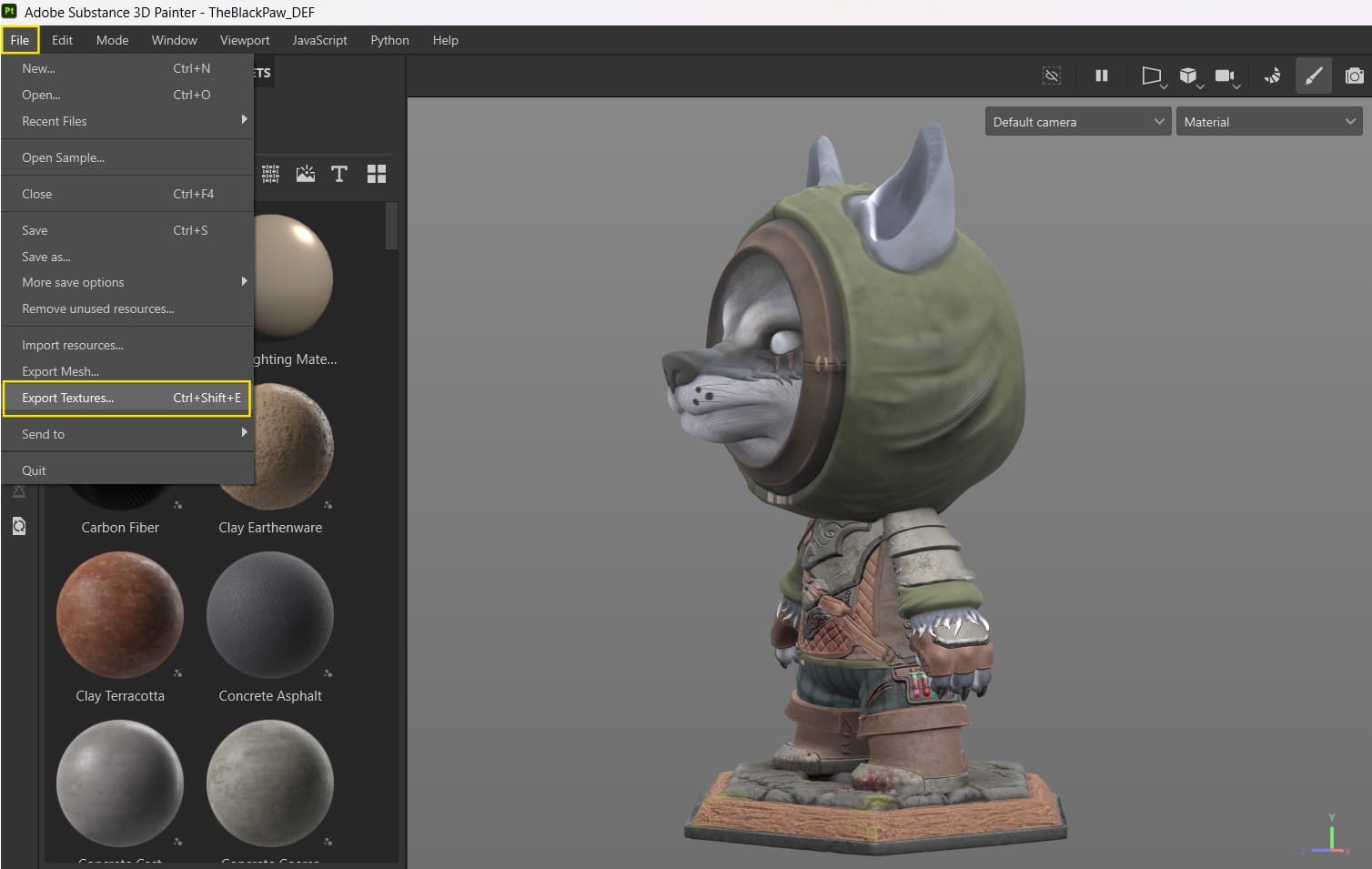
Paso 3: Elija el formato USDz
En el cuadro de diálogo Exportar texturas, seleccione Exportar activo USD. Esta opción aparece resaltada en la interfaz.
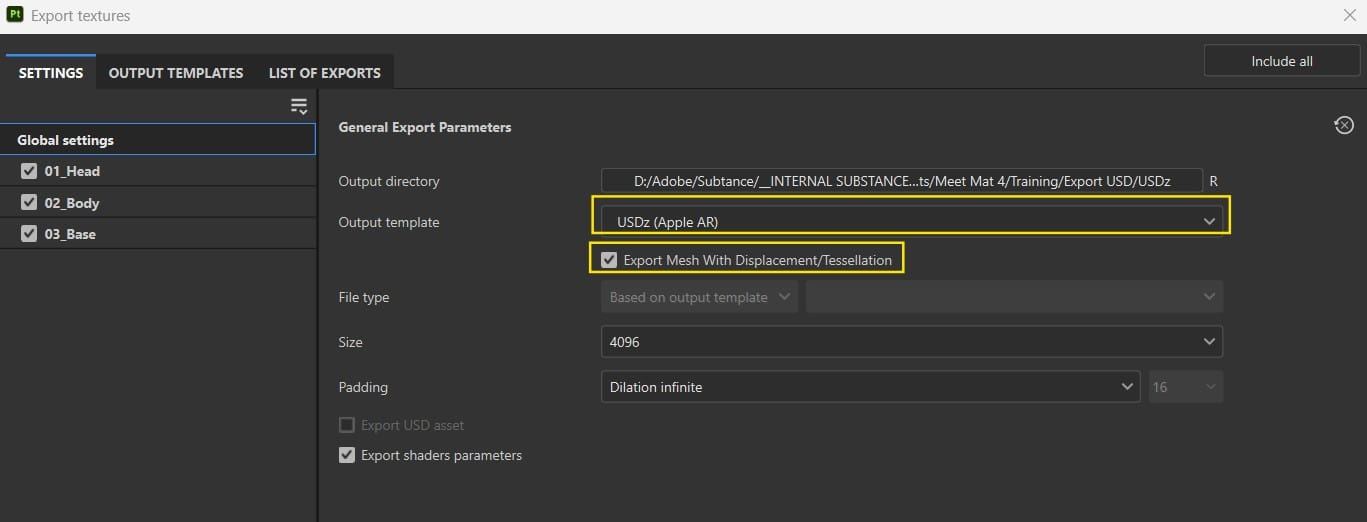
Paso 4: Configurar las opciones de exportación
- Elija un directorio de salida donde se guardarán sus archivos.
- Asigne al directorio el mismo nombre que a su entrada Meet Mat para facilitar su identificación.
Paso 5: Exportar el archivo
Haz clic en Exportar para generar el archivo USDz y los mapas de textura.
Asegúrate de que el nombre del archivo coincide con el nombre de tu entrada Meet Mat para que sea fácil de identificar.
Paso 6: Comprobar el archivo
Abra el archivo USDz exportado en Substance 3D Viewer u otro software 3D (por ejemplo, USDView, Maya, Blender) para verificar que todo parece correcto.
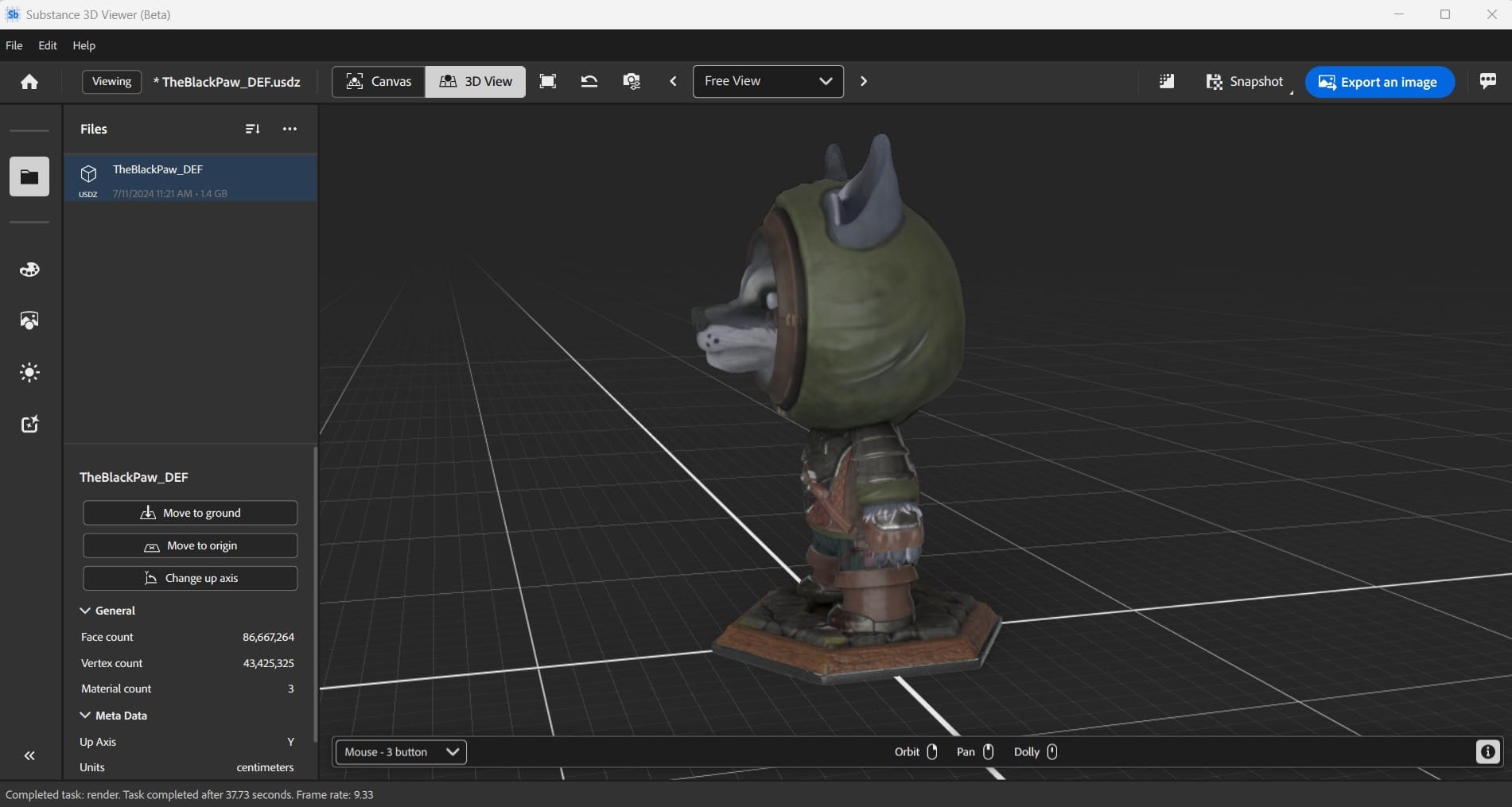
Paso 7: Subir a Dropbox
Sube la carpeta que contiene tus mapas de texturas y el archivo USDz a la carpeta de Dropbox proporcionada. Este paso es crucial para completar tu envío.